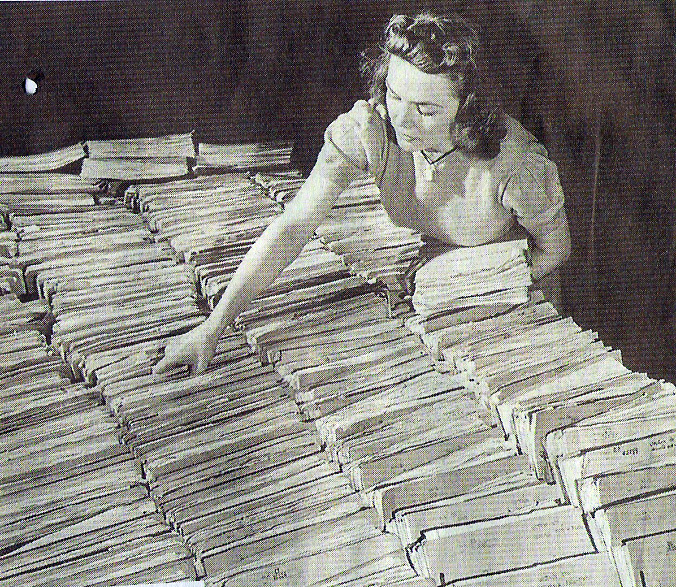If you ever wanted to capture critical customer lead information from your website, the Salesforce Web to Lead functionality is the way to go. This blog will cover Salesforce Web to Lead best practices and what I have seen works best if you simply need to get this functionality set up. This blog will be a simple how to guide of setting up Web to Lead functionality, how it works and a few tips to make this Salesforce feature work productively for you.
What is Salesforce Web to Lead?
First, let’s define what Web to Lead actually means. The name implies alot, but in simple terms this feature takes key data elements (potential customer data) and in an efficient manner and routes it to Salesforce for lead management. Once this data is in Salesforce it comes through as a lead and can be placed in a queue or a person for ownership. One key limitation to be aware of is with Professional, Enterprise, Unlimited, Performance, and Developer edition org., you can only capture up to 500 leads in a 24–hour period. So if you are planning on capturing more than 500 leads a day, this feature of Salesforce may not be for you. A few things to consider before you set up Web to Lead:
- A lead will be created in Salesforce (not a contact, account or opportunity)
- Who will own the leads (person or Salesforce queue)?
- Fields you want to capture on website and lead
- Auto-response emails for the new lead
- You will have to work with your web-master to ensure they have the right code generated from Salesforce
Basic Web to Lead Setup Steps
For a basic set up of the Salesforce Web to Lead functionality, follow the steps below:
1) Goto “Setup” and search for Web to Lead
2) Ensure Web to Lead is set to enabled (pic below)
3) Click “Create Web-to-Lead Form” to choose fields to capture (pic below)
4) Select the fields you wish to capture on your website which will map to the Salesforce lead (see pic below)
5) Select a website URL to which the lead will be routed after the user hits “submit” (see pic below)
6) Click the “Generate” button in the above screenshot. This will generate the visual force code for the Web to Lead functionality to work. Once you have this code, simply copy and send to your webmaster to embed in your website.
Web to Lead Additional Setup
As with any feature of Salesforce, there is basic setup and then there are customization to the feature which can automate and make your life alot easier.
Queues
First let’s discuss setting up a Salesforce queue for your leads to drop into for easy management. A Salesforce queue is really a great place to put all your leads coming from the web. This ensures you don’t have one person assigned to own the leads coming from the web. If you have a 1-3 person operation a queue may not make sense, but anything over 3 people working in sales, a queue should be the way to go.
To set up a queue, simply do the following:
1) Go to Setup and search for “Queues” and click the Queues link
2) Click the “New” button
3) Select the name, support object (Leads) and who will be in the queue (usually all the users working web leads)
4) One item to note is the “Send Email to Members” check box, if this is checked, users of the queue will be notified every time a lead is submitted.
5) Set up an auto assignment rule to ensure all leads are routed to your new queue
6) Lastly as a point of consideration, ensure members of the queue know how to access and take ownership of leads. Below are some screenshots on how to do this:
Email Auto-Replies
One last critical item to consider when setting up your Web to Lead functionality is the auto reply emails to your customers submitting leads via the web. Out of the box, the email reply to your leads is limited to emails coming from only a default owner. As a matter of professionalism, you do not want the email reply to come from one person only. What makes alot more sense is to ensure auto-reply emails come from your company or at least sales organization generic email box. The following are five simple steps to ensure lead auto-response emails look and are sent professionally:
- Do not use the “Default Response Template” email settings in the Web to Lead configuration (ensure this field is blank)
- Instead set up a “Organization-Wide Email Addresses” to which your auto-response emails will come from such as “Sales@abcCompany.com”
- Create and use a email template for your auto-response email that is appropriate for your customers (will be used in step 4)
- Set up a “Web-to-Lead Auto-Response Rule” which automatically sends an email to the lead submitter using the template in step 3 using the generic email address in you set up in step 2
- Ensure you test this out and it works as designed.
When using the Salesforce Web to Lead functionality, the above information is what I consider “Salesforce Web to Lead Best Practices” for your organization. There are a few other things you do, but the information above can get you set up in the right direction with automation in place. Good luck using Web to Lead and as always reach out to me if you have any questions.
Hector Perez Jr.